로그온 시도나 암호 변경 시도를 너무 많이 했기 때문에 보안을 위해 사용자 계정이 잠겼습니다. 잠시 기다렸다가 다시 시도하거나 시스템 관리자나 기술 지원 서비스에 문의하십시오. 이런 메세지를 보는 경우 해결 방법을 위한 글 입니다.
윈도우 기본 프로그램인 “원격 데스크톱 연결”을 사용하여 원격 데스크톱을 이용하는 경우 비밀번호를 잘못 입력해서 로그인에 여러 번 실패하는 경우가 있습니다. 그런 경우 일정 시간 동안 로그인을 시도할 수 없도록 잠금에 걸리게 됩니다. 로그인을 무한대로 시도하는 경우 해킹 당할 위험이 있기 때문에 기본적인 횟수에 제한이 있고 그 횟수를 넘어가는 경우 연결을 못하게 제한에 걸립니다.
윈도우 10, 윈도우 11에서 동일한 방법으로 해결 가능합니다.
목차
윈도우 원격 – 계정 보안 정책 변경 – 로그인 횟수, 잠금 시간 설정
로컬 보안 정책 실행하기
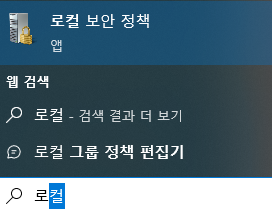
윈도우 작업 표시줄에 있는 검색에 “로컬” 또는 “로컬 보안”이라고 검색을 합니다. 그럼 로컬 보안 정책 이라는 앱이 뜹니다. 클릭해서 실행시킵니다.
로컬 보안 정책 – 계정 잠금 정책 설정 변경하기
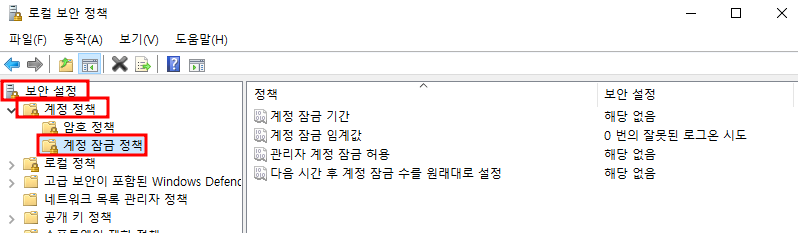
보안 설정 – 계정 정책 – 계정 잠금 정책 순서로 눌러줍니다.
그러면 오른쪽에 정책이 나옵니다.
계정 잠금 기간, 계정 잠금 임계값, 관리자 계정 잠금 허용, 다음 시간 후 계정 잠금 수를 원래대로 설정 이렇게 네가지 정책이 나옵니다.
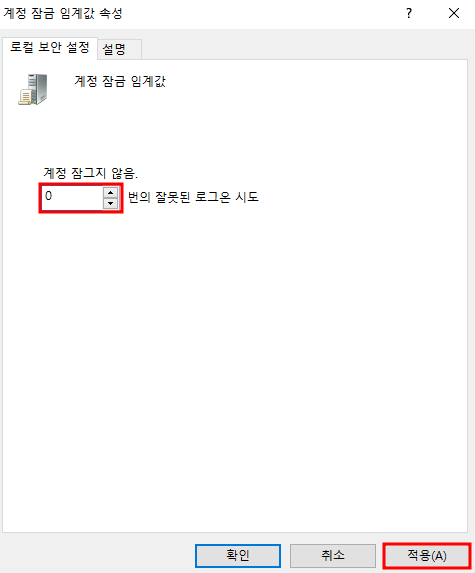
여기서 앞으로 아무리 로그인을 실패해도 잠그지 않겠다 하면 임계값에 0을 넣어주면 됩니다. 그러면 아무리 로그인에 실패해도 로그인 시도를 못하도록 잠기지 않게 됩니다.
하지만 0으로 하면 불안 요소가 많습니다. 해킹 당할 위험이 있기 때문입니다. 그렇다고 그냥 풀어놓기도 어렵습니다. 누군가 지속적으로 로그인을 시도하고 실패한다면 내가 사용하기 위해 로그인을 해야 할 때 늘 잠겨있을 가능성도 있습니다.
해결 방법 정리
이런 문제까지 해결할 방법은 간단하게 두 가지 방법이 있습니다.
첫 번째, 계정 잠금 임계값을 0으로 하되 아이디를 어렵게 만들기
결국 아이디가 일치하지 않으면 로그인 시도를 할 수가 없습니다. 자주 사용하는 user, admin 등의 흔한 아이디를 사용하지 말고 아이디를 어렵게 만들면 아이디를 몰라 로그인 시도가 어려워져서 임계값을 0으로 했지만 더 안전해질 수 있습니다.
사용자 아이디 바꾸는 방법
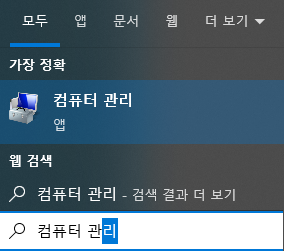
윈도우 검색에 컴퓨터 관리 입력 후 나오는 앱 실행
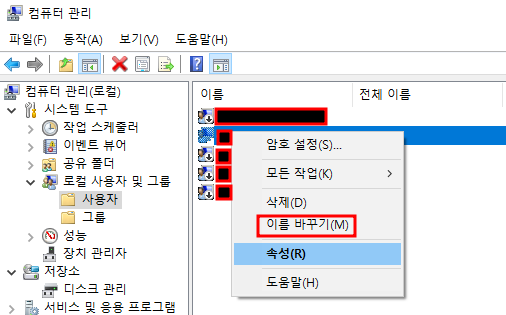
컴퓨터 관리 – 시스템 도구 – 로컬 사용자 및 그룹 – 사용자
이름 바꾸기로 계정 이름 바꾸기(아이디 변경)
이렇게 설정을 해주면 로그인 시도가 어렵기 때문에 임계값을 0으로 했지만 조금 더 안전하게 쓸수 있습니다.
하지만 이렇게 하는 것이 안전을 보장하지는 않습니다. 그래서 수시로 다른 장소에서 접속을 하는 경우에는 아이디와 비번을 자주 바꿔주는 것이 좋습니다.
두 번째, 방화벽에 특정 아이피에서만 원격 데스크톱에 접속 가능하도록 허용하기
만약 한 곳에서만 원격에 접속한다면 더 안전한 방법이 있습니다. 특정 아이피만 방화벽에서 허용을 해주는 방법입니다. 특정한 장소에서만 접속한다면 이 방법으로 보안을 더 철저히 할 수 있습니다.
가장 쉬운 방법 정리
가장 간단하게 해결하기 위한 방법
- 로컬 보안 정책 실행
- 보안 설정 – 계정 정책 – 계정 잠금 정책 – 계정 잠금 임계값 0 으로 설정 후 적용
- 아이디 어렵게 바꾸고 비번 어렵게 바꾸기
윈도우 원격 데스크탑 사용 방법 정리 – 원격 데스크톱 연결 방법 윈도우10 11 – 이상순 블로그(LSRANK)