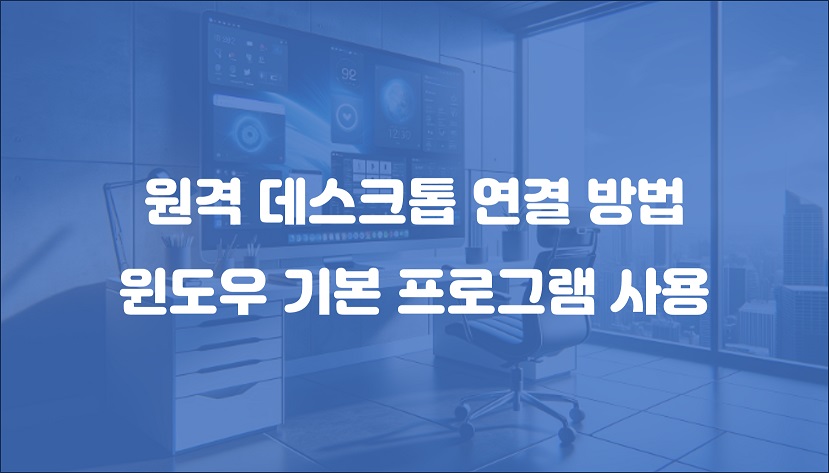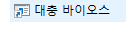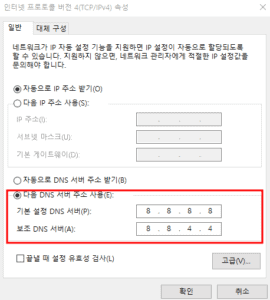윈도우 10 또는 11 에서 컴퓨터를 원격으로 접속하는 방법은 다양합니다. 우선 anydesk 또는 팀뷰어를 이용해 원격 제어를 할수도 있고 chrome을 이용해 원격 제어를 하는 것도 가능합니다. 그런데 이번 포스팅에서는 윈도우10, 윈도우11 의 기본 프로그램을 이용해 원격 제어하는 방법에 대해 소개를 해드리고자 준비했습니다.
윈도우 기본 원격 데스크톱 연결 프로그램 사용 방법
목차
제어 될 컴퓨터에서 해야 할 것
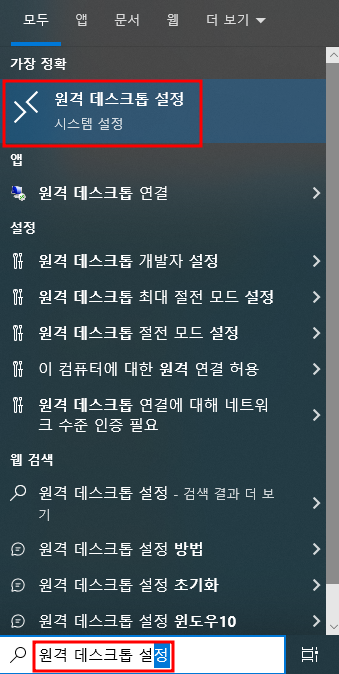
기본적인 윈도우 설정에는 원격 데스크톱 활성화가 꺼져 있습니다. 그래서 위와 같이 “원격 데스크톱 설정”에 들어갑니다
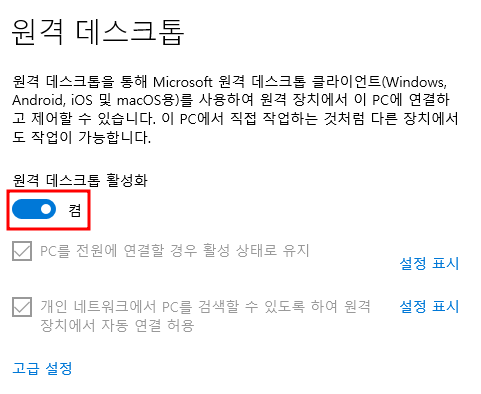
“원격 데스크톱 활성화” 버튼을 켬으로 바꿔줘야 합니다. 이제 접속할 준비는 끝났습니다.
그리고 컴퓨터의 사용자 비밀번호를 꼭 설정해 놓아야 합니다.
제어 될 컴퓨터에서 해야 할 것
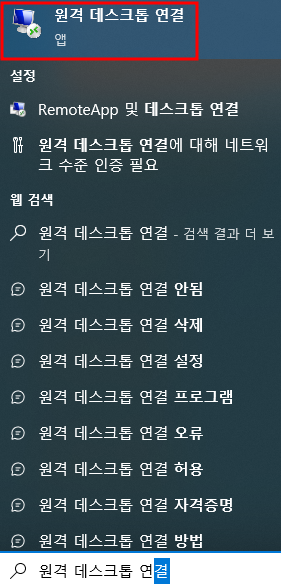
“원격 데스크톱 연결”을 검색해서 실행합니다.
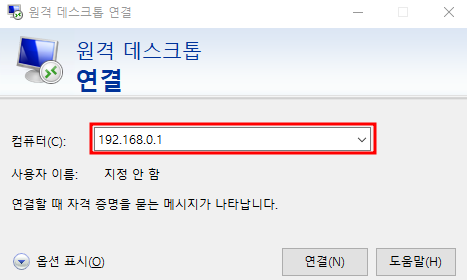
위와 같은 대화 상자에서 원격으로 연결할 컴퓨터의 이름 또는 IP 주소를 입력합니다. (예: “desktop01” 또는 “192.168.1.100”)
그 후 사용자 이름과 비밀번호를 넣고 확인을 누르면 원격으로 제어가 시작됩니다.
원격 데스크톱 연결 세부 설정 방법
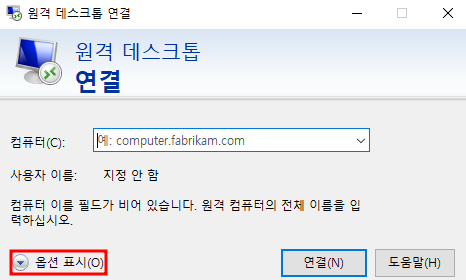
연결을 누르기 전 옵션 표시를 누르면 다양한 설정이 가능합니다.
설정1: 원격 데스크탑 접속 환경에서 다중 모니터 설정 하는 방법
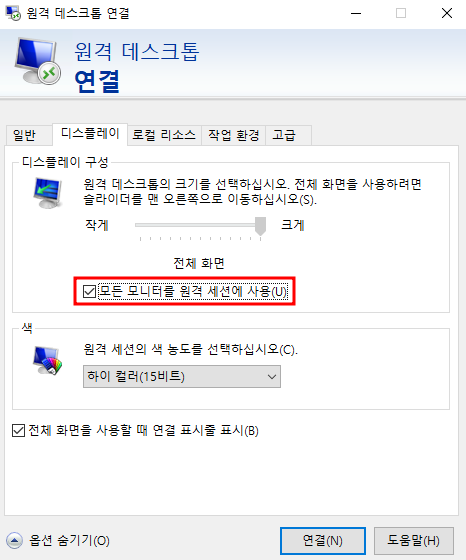
디스플레이 하위 목록 중 디스플레이 구성 내에 있는 “모든 모니터를 원격 세션에 사용”을 체크하고 연결하면 다중 모니터를 원격 데스크탑 환경에서 사용 가능합니다.
설정2 원격 데스크톱 환경의 소리를 이 컴퓨터에서 재생하는 방법
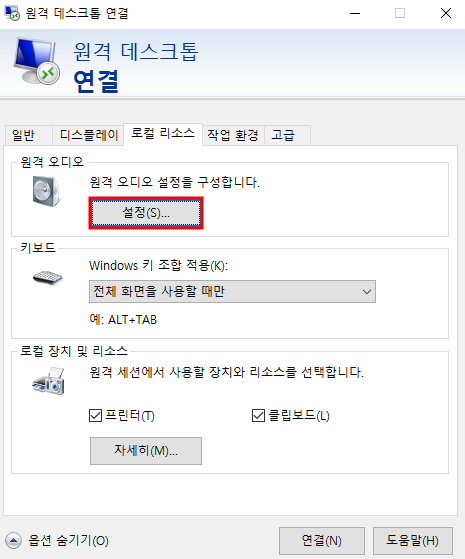
로컬 리소스 메뉴를 누르고 원격 오디오 항목의 설정을 누릅니다.
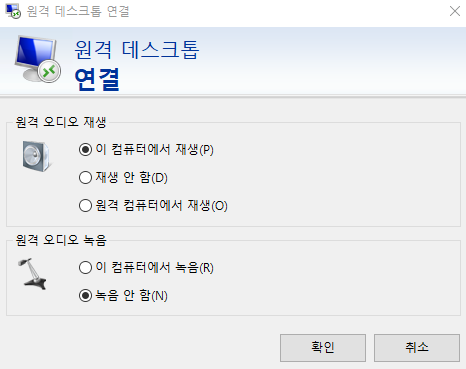
위와 같이 이 컴퓨터에서 재생을 누르면 원격 데스크탑에서 재생되는 소리를 사용하는 컴퓨터의 스피커로 재생할수 있습니다.
아래 항목을 통해 마이크 소리를 원격 데스크탑으로 전달도 가능합니다.
설정3 원격 데스크톱에서 기타 다른 장치들을 연동하는 방법
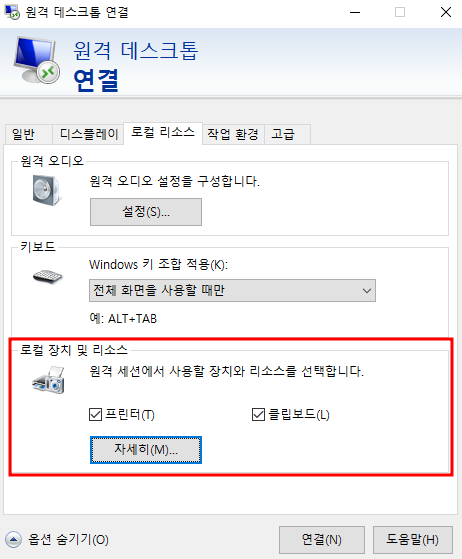
현재 컴퓨터와 원격 데스크톱 환경에서 복사 붙여 넣기를 서로 가능하게 하려면 클립보드 항목에 꼭 체크를 해야 합니다.
설정을 눌러 드라이브 항목을 보면 현재 컴퓨터에 연결된 USB나 SSD, HDD 등의 드라이브를 원격 환경에서 사용 가능합니다.
또한 카메라 등 다른 여러 장치도 원격 데스크톱 내로 전달해 사용 가능하니 여기서 해당하는 항목을 체크해서 연결을 하면 됩니다.
원격 데스크탑 하는 방법 정리
간단하게 줄이면
원격으로 조종되는 컴퓨터(다른 곳에 있는 컴퓨터) – 원격 데스크톱 설정 – 원격 데스크톱 활성화 (켬) 해 놓기 + 사용자명 비밀번호 만들어 놓기
원격으로 접속하는 컴퓨터(현재 컴퓨터) – 원격 데스크톱 연결 – 아이피 사용자명 비밀번호 입력 후 접속하기
윈도우 원격 데스크톱 사용자 계정 잠김 문제 해결 방법 – 윈도우 원격 데스크톱- 로그온 시도나 암호 변경 시도를 너무 많이 했기 때문에 보안을 위해 사용자 계정이 잠겼습니다.