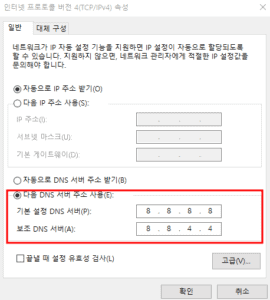LightSail SSH FTP 접속하는 방법! SSH나 FTP를 처음 이용하시는 분 이라면 아마존 라이트 세일을 사용하며 SSH나 SFTP로 접속할때 약간의 어려움을 겪을 수 있을 것 같습니다. 제 경우에도 SFTP로 접속했던 적이 없어서 약간 헤메다가 해결했습니다. 여러분이 만약 어려움을 겪고 계신다면 제 글을 보고 쉽게 해결해 저 대신 시간을 아껴 주셨으면 좋겠습니다.
일단 제가 했던 삽질에 대해 말씀 드리겠습니다.
인터넷에 나온 라이트세일 연결을 위해 암호 키 파일 준비하기에서 윈도우의 경우 암호키의 권한을 바꿔야 한다는 글을 봤습니다. 리눅스의 경우 chmod의 명령어로 쉽게 바꿀 수 있는데 윈도우의 경우 까다로워서 파일의 속성에서 쉽게 바꿀 수가 없더라구요. 윈도우 커맨드 창을 열어서 TAKEOWN ICACLS 명령어를 치면서 권한을 바꿨습니다. 그런데 접속이 안되는게 이 문제가 아니었습니다. 제가 계속 root로 접속을 시도했는데 그래서 안되는거 였어요.
Disconnected: No supported authentication methods available (server sent: publickey)
위의 오류가 뜬다면 저랑 비슷한 상황일거에요
추후 root로 로그인하기 위한 방법도 포스팅도 하겠습니다.
이제 부터 SSH에 접속하는 방법에 대해 알려드리겠습니다.
라이트세일에서 처음 워드프레스를 설치하고 셋팅을 할때 private key-pair를 받게 됩니다. 이 파일은 중요하므로 꼭 백업을 해두셔야 합니다.
이 파일이 없어진다면 aws에 외부에서 SSH로 접속하거나 SFTP로 접속하기가 거의 어렵다고 봐야 합니다. 사이트를 백업하고 인스턴스를 삭제한 후에 다시 올리는 방식으로 진행해야 한다는 글을 봤습니다. 다른 좋은 방법을 알게 된다면 추 후 포스팅 해드리도록 하겠습니다.
key-pair가 준비 되셨나요? 그럼 이제부터 시작하겠습니다.
1. putty, pageant, psftp, puttygen, filezilla를 다운받습니다.
앞의 네개 프로그램 다운로드 링크: putty공식 홈페이지
filezilla 다운로드 링크: filezilla 공식 홈페이지 한글버전 링크
두 곳 모두 공식 홈페이지며 안전한 사이트 이므로 걱정 안하시고 받으셔도 됩니다.
각 프로그램의 용도에 대해 말씀드리겠습니다.
putty: SSH연결을 위해 사용
pageant: 키의 passphrase를 담고 있다가 putty 유틸리티의 SSH인증을 모두 해결해 줍니다.
psftp: 콘솔형태의 ftp프로그램 ftp서버가 열리지 않았을때도 사용가능하며 SSH데몬 구동중일때 사용 가능.
puttygen: key 파일의 확장자가 pem인데 ppk로 바꿔서 사용하기 위해 필요한 프로그램
filezilla: 많은 사람들이 이용하는 ftp프로그램
위의 사이틔에서 다운받게 되면 filezilla말고는 설치할 프로그램은 없습니다. 나머지는 다 실행파일입니다.
2. puttygen.exe를 실행시킵니다.
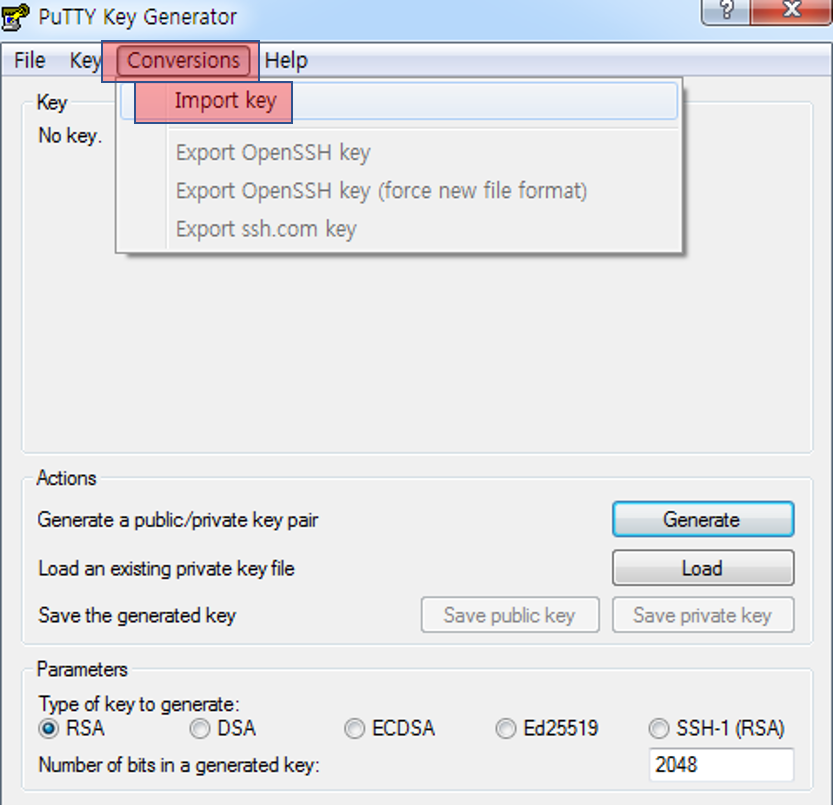
위의 사진과 같이 나오면
Conversions->Import key를 누릅니다.
그럼 파일을 선택하라는 창이 나옵니다. 중요하다고 말했던 key파일인 ~~~.pem파일을 골라줍니다.
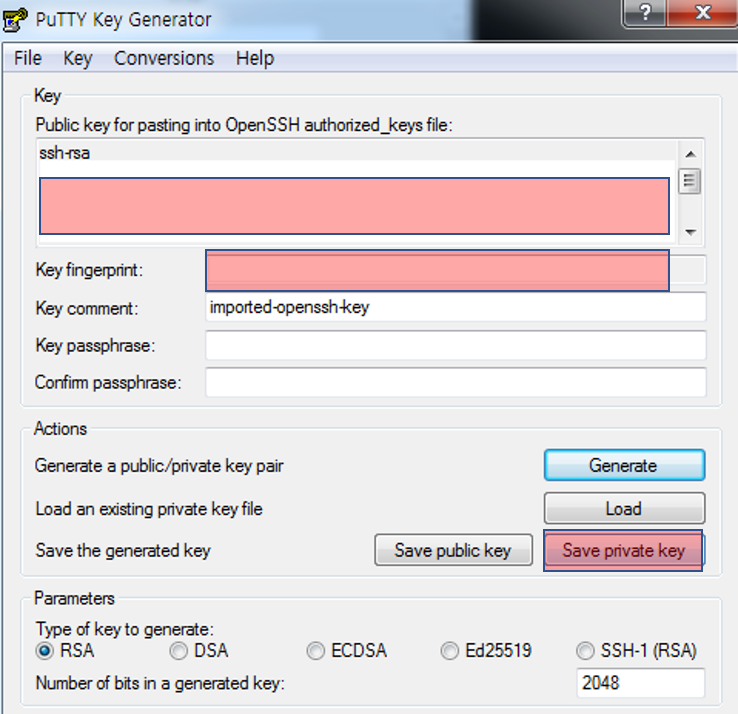
정상적으로 파일을 불러왔다면 위와같이 뜹니다. 위의 빨간박스 두개에는 숫자와 영어가 잔뜩 쓰여있을거에요. 그럼 아래에 있는 Save private key를 눌러줍니다.
그럼 이름을 쓰고 위치를 지정하라고 나오는데 헷갈리지 않게 pem파일 옆에 두죠 이름은 같게 해서요. 그럼 저장되면 원본이름.ppk 파일이 생성됐을 거에요.
3. pageant.exe를 실행해 주세요
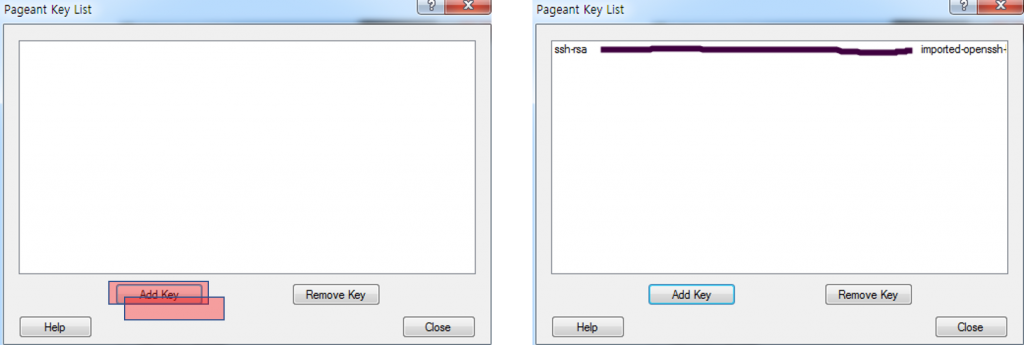
처음엔 아무것도 없이 왼쪽과 같은 창이 뜰 거에요 왼쪽에 Add Key라는 버튼이 있죠? 이것을 눌러줍니다. 그럼 파일을 선택하라고 나오는데 이때 위에서 만들었던 .ppk파일을 눌러주세요.
그럼 오른쪽 처럼 뭔가 길게 한줄이 써져서 나올거에요. 이제 Close를 누르셔도 됩니다. 그러나 완전히 프로세스를 종료하시면 안됩니다. 시스템상에서는 pageant.exe가 돌고 있어야 이녀석이 인증을 처리해줄테니까요.
이제 준비가 끝났습니다. SSH와 SFTP를 이용하기만 하면 됩니다.
4. putty.exe를 실행시킵니다.
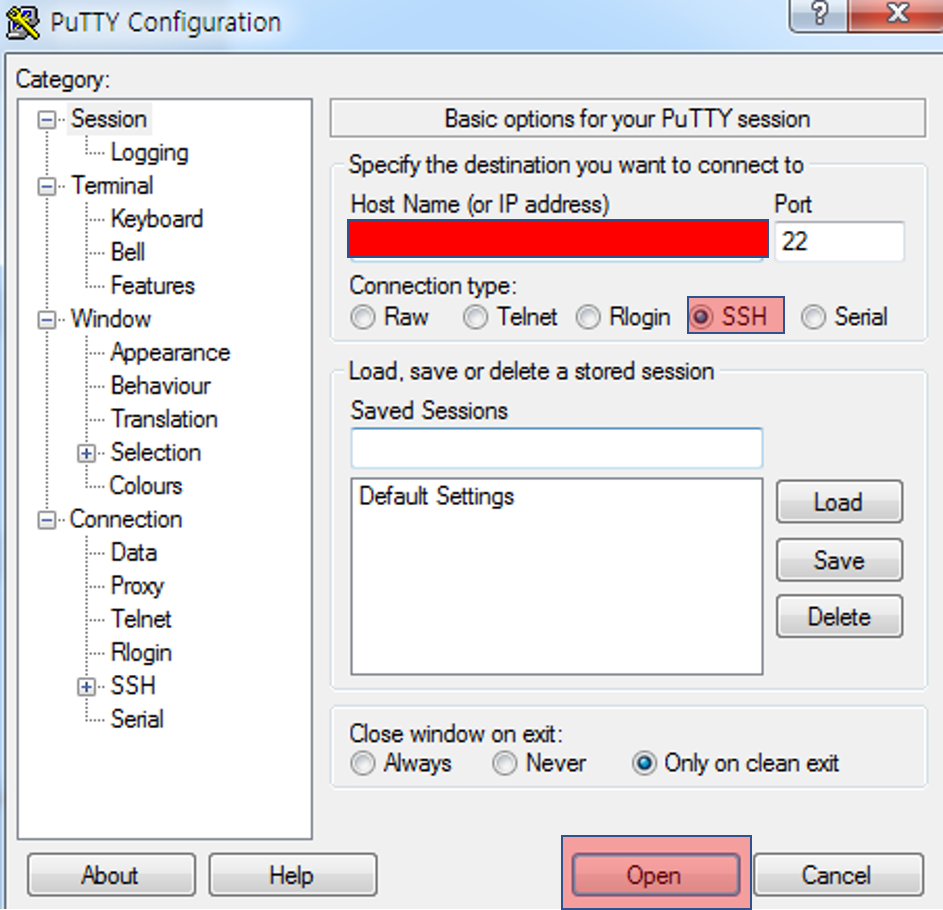
첫 화면은 위와같이 나올거에요. Host Name에는 내가 접속하고 싶은 도메인이나 IP를 적습니다. 그리고 Connection type은 SSH를 눌러주세요.
이제 아래있는 open을 누르시면 됩니다.
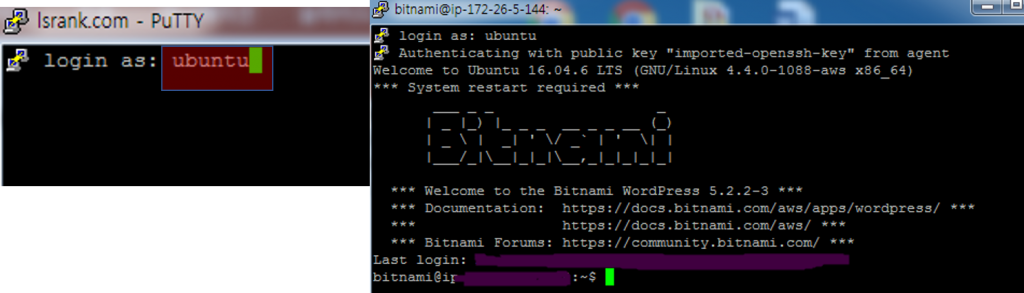
그럼 바로 콘솔창이 뜰텐데요 login as: 라고 나옵니다. OS를 ubuntu로 하고 기본적으로 라이트세일 자체 콘솔에서 다른 계정을 만들지 않았다면 ubuntu를 적고 엔터를 누르시면 될거에요. 저는 root로 접속을 시도하다가 계속 접속에 실패했습니다… 이렇게 하면 오른쪽과 같이 로그인에 성공하게 됩니다. 그럼 SSH로 작업하실 것을 하시면 됩니다.
이번에는 ftp접속을 해보겠습니다.
5. psftp.exe 파일을 실행시킵니다.
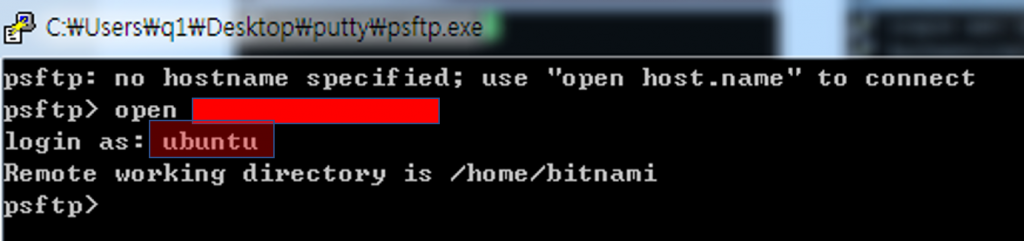
그럼 open 도메인명이나 IP를 적어주시면 됩니다. 예를 들어 open ganadaramabasaAh.com 그럼 login as라고 또 메세지가 나올거에요. 그때 또 ubuntu를 적어주세요. 그럼 로그인에 성공하시게 될거에요.
6. FileZilla실행하기 psftp보다 UI가 있어서 사용하기 조금 더 편할 수 있습니다.
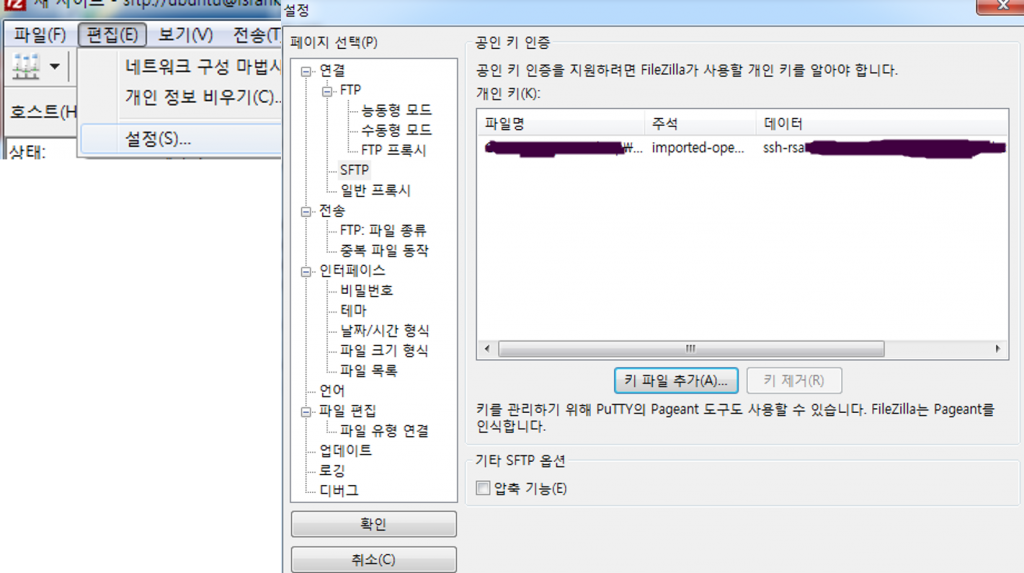
파일 질라를 실행시키면 왼쪽 사진처럼 메뉴가 나옵니다. 편집-> 설정에 들어가시면 오른쪽 사진처럼 설정 항목들이 나옵니다. SFTP를 눌러주세요.
그럼 키 파일 추가라는 버튼이 보이시죠?
저것을 누르고 가지고 있는 key파일을 선택해주면 됩니다. .pem이던 .ppk던 상관없어요. 아무거나 넣어주세요. 그리고 확인을 눌러주세요.
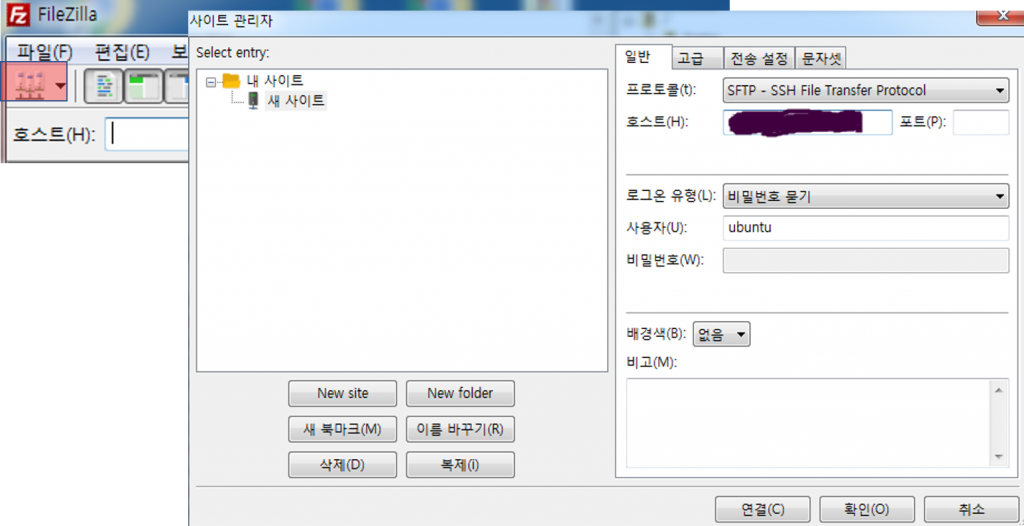
이제 연결만 하면 됩니다. 연결을 하기 위해서 filezilla의 메뉴 중 왼쪽의 빨간 박스로 표시한 사이트 관리자 버튼을 눌러줍니다. 그럼 오른쪽과 같이 창이 뜰거에요.
그럼 아래쪽에 있는 New site를 눌러주세요. 그리고 오른쪽에서
프로토콜: SFTP
호스트: 사이트 도메인 또는 IP
로그온 유형: 비밀번호 묻기
사용자: ubuntu
위와 같이 셋팅 하시고 아래에 있는 연결을 눌러주세요.
이제 filezilla에 리모트 사이트에 연결한 사이트의 디렉터리 구조가 나올 거에요.
그럼 이제 ftp를 자유롭게 사용하시면 됩니다!
이렇게 lightsail ssh ftp 연결하는 방법에 대해 알아봤습니다. 말만 거창하지 어려울거 하나도 없죠. 다음 포스팅에서는 네이버 웹마스터를 등록하기 위해 소유자 인증하는 방법에 대해 알려드리겠습니다.