웹사이트를 다니다 보면 스크롤캡쳐로 저장하고 싶을때가 있죠? 내용이 너무 좋다던가 또는 다른 사이트에 올리고 싶다던가 하는 이유로요. 이번엔 제가 스크롤 캡쳐 방법 을 다양하게 소개해 드릴게요.
첫 번째 방법은 크롬 스토어에서 확장 프로그램을 사용하는 방법
두 번째 방법은 프로그램을 사용하는 방법
세 번째 방법은 아무것도 설치 안하고 스크롤 캡쳐를 하는 방법
우선 지금 먼저 말씀 드릴게요. 캡쳐를 할 때 마다 선명도가 달라진다는것 아시나요? 만약 캡쳐한 것을 또 캡쳐하고 몇 번 반복하면 화질이 점점 나빠지는 것을 느끼실수 있을 거에요.
그래서 다른 프로그램의 힘을 빌리지 않고 크롬 자체 기능으로 스크롤 캡쳐를 하는게 가장 높은 선명도의 이미지 파일을 얻을 수 있는 방법인 것 같아요.
목차
다양한 스크롤 캡쳐 방법
첫번째 방법 크롬 확장 프로그램 이용하기
크롬스토어 링크: https://chrome.google.com/webstore/category/extensions?hl=ko
위의 홈페이지에 가셔서 capture를 검색해 보세요.
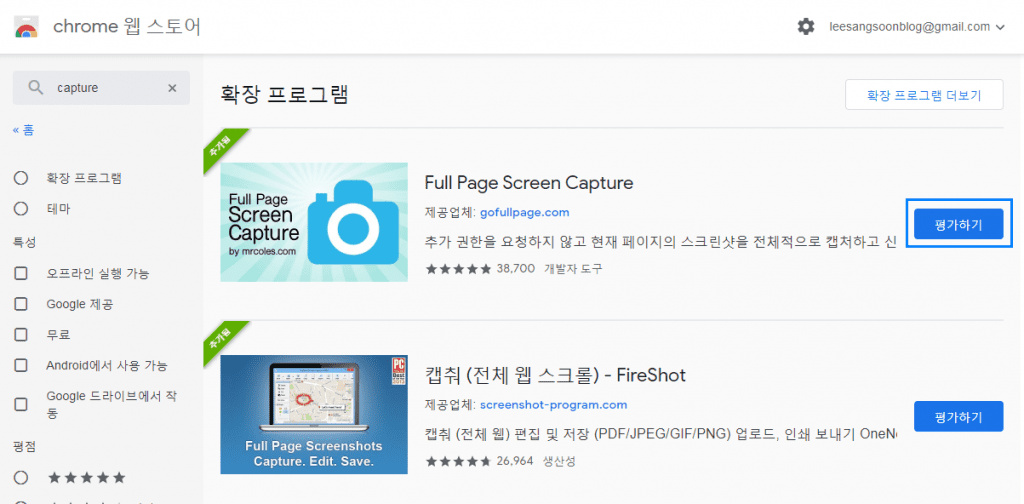
많은 프로그램이 나오는데 저는 아래의 프로그램을 설치해서 사용했습니다. Full Page Screen Capture 와 FireShot이란 두개의 프로그램을 사용해 봤는데 위의 프로그램은 크롬 자체 기능으로 캡쳐하는 것 처럼 화질이 좋게 나오더라구요. 우선 두 프로그램 모두 괜찮은 편인데 첫 번째 프로그램인 Full Page Screen Capture의 경우에는
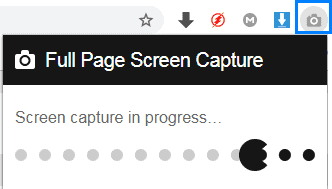
이렇게 아이콘만 누르면 자동으로 현재 페이지에서 스크롤을 캡쳐합니다.

캡쳐가 다 진행된 후에는 바로 이런 페이지가 새로 뜨고 pdf나 png파일로 받을 수 있어요.
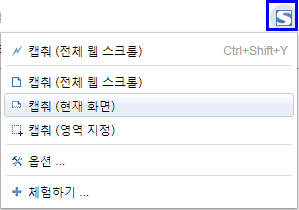
두번째 프로그램의 경우에는 스크롤 캡쳐를 할건지 현재 화면만 캡쳐할건지 정할수가 있어요. 영역 지정도 가능하구요. 그런데 다른 캡쳐 프로그램도 많은데 저걸 이용할 필요는 없을 것 같구요. 두 프로그램을 이용해 본 결과 화질은 첫번째 프로그램이 좀더 선명하게 캡쳐가 되더라구요.
두번째 방법 프로그램 사용하기
1.픽픽: https://picpick.app/ko/download
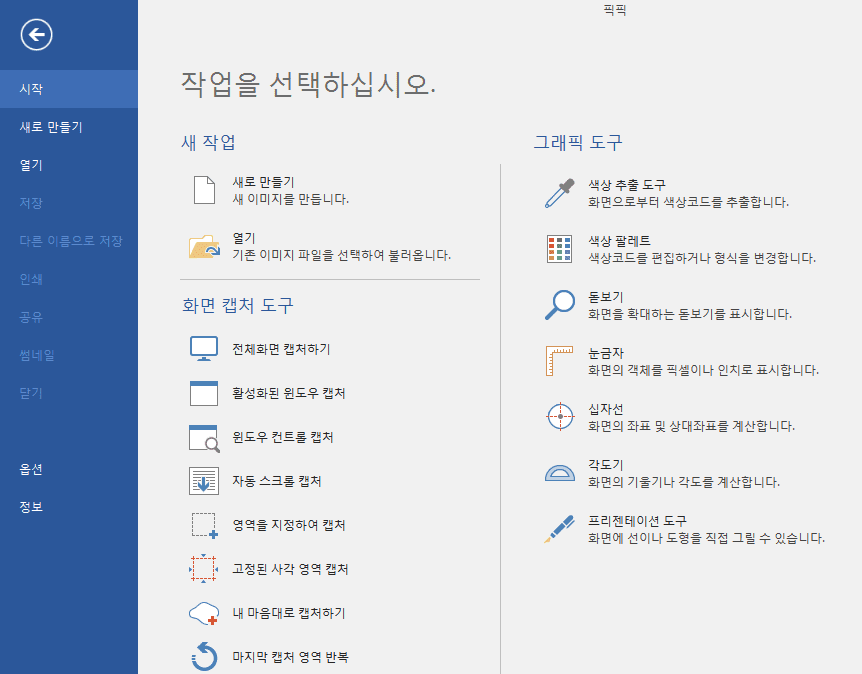
뭔가 마이크로소프트 오피스의 워드를 실행시킨 화면 같네요. 저기서 화면 캡쳐 도구 메뉴 아래에 있는 스크롤 캡쳐를 누르시고 사용하시는 브라우저의 웹페이지 화면을 누르시면 자동으로 캡쳐를 해줍니다. 어떤 홈페이지의 경우에는 캡쳐가 중간에 잘리는 경우도 있었습니다. 대부분 잘 되긴 했지만요. 픽픽의 장점 중 하나는 캡쳐되자마자 편집이 가능하다는것 이에요.
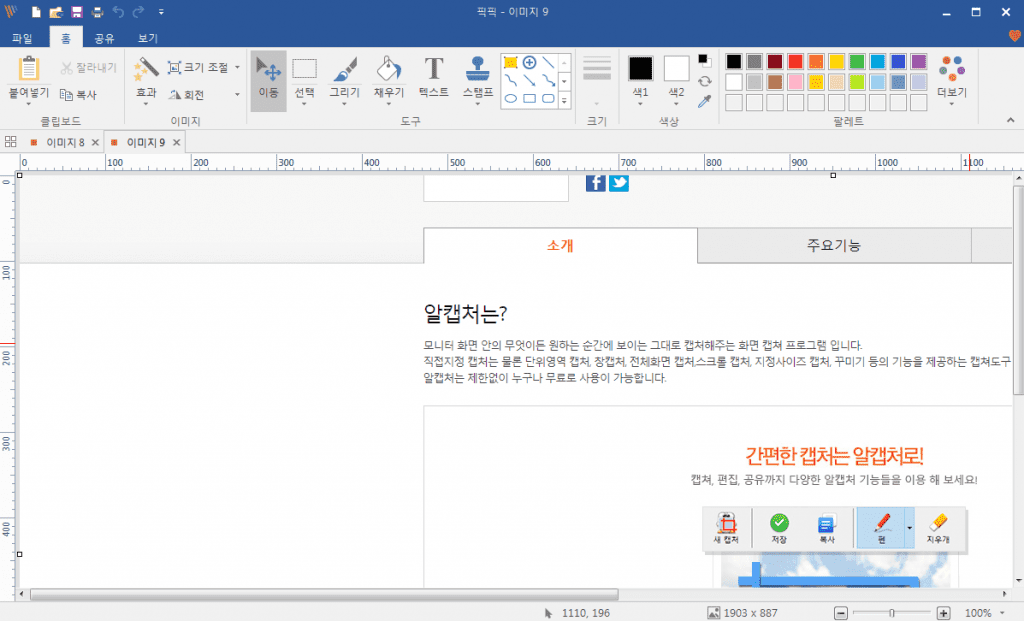
위의 사진과 같이 캡쳐하자 마자 바로 편집이 가능해집니다.
2.알캡쳐: https://www.altools.co.kr/download/alcapture.aspx
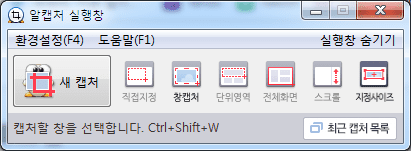
알캡쳐의 경우에도 깔끔한 인터페이스로 다양한 캡쳐 모드를 선택할수 있어요. 스크롤 캡쳐를 하고 싶으시면 왼쪽에 있는 스크롤을 누르고 브라우저 화면을 누르시면 됩니다. 알캡쳐의 경우에 대부분 해보셨을 거라 생각해요.
일단 글자가 화면속에 글자가 작은경우는 알캡쳐와 픽픽 두 프로그램 모두 글자가 상당히 깨져서 나오더라구요. 결국 두 프로그램 모두 직접 모니터로 보던 화면과 다르게 캡쳐된 사진은 조금 화질이 떨어지게 되는거죠.
세번째 방법 크롬 자체 기능으로 아무것도 설치 하지 않고 캡쳐하기
캡쳐하고 싶은 웹 페이지를 띄우시고 F12를 눌러주세요.
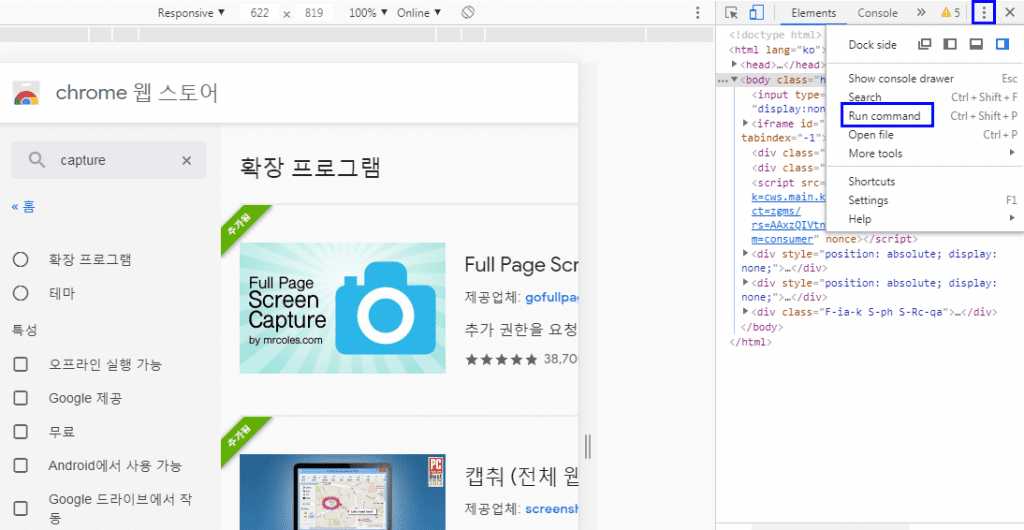
상단에 보시면 세로로 …찍힌 곳이 있죠? 저걸 누르시면 사진처럼 드랍박스가 열리고 항목들이 나올거에요. 그 중에 Run command라는 메뉴가 있죠. 저걸 눌러주세요.
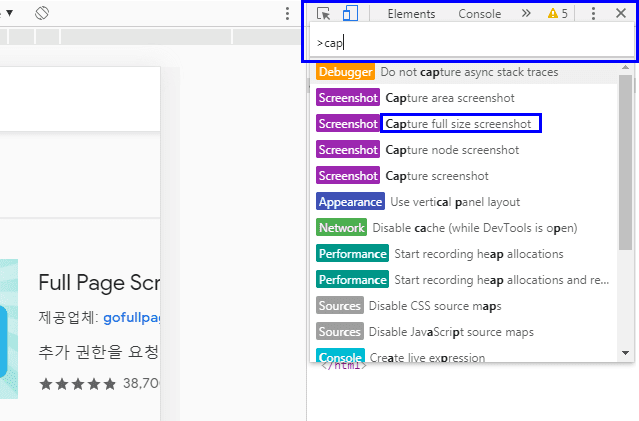
무슨 검색창 비슷한게 나오고 밑에 뭐가 많이 있죠? 저 창에다가 cap 정도만 써주시면 capture full size screenshot이라는 항목이 나올거에요. 저걸 클릭해 주세요. 그럼 바로 캡쳐가 진행되고 자동으로 캡쳐가 끝나면 파일이 다운로드 될 거에요.
여러분도 화질을 비교해 보시면 알겠지만 마지막 방법을 썼을 때가 화질이 가장 좋게 캡쳐가 됩니다. 스크롤 캡쳐가 아닌 경우에는 픽픽이나 알캡쳐 이용하시면 좋을 것 같아요.