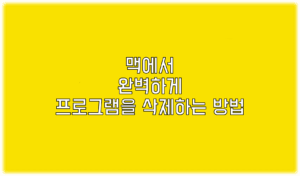가끔 파일을 삭제 해야 하는데 삭제가 안되는 경우가 있습니다. 그런 경우 유용하게 사용 가능한 프로그램이 있어 소개를 해드립니다.
보통 파일이 삭제, 이동이 안되는 경우가 있습니다. 대부분의 경우는 그 파일을 어느 프로세스가 사용하고 있을 가능성이 높습니다. 그런데 어떤 프로세스를 종료해야 이 파일이 삭제될지 모를 수도 있고 그렇게 종료하는 과정이 귀찮을 수도 있습니다. 이럴 때 unlocker를 쓰면 아주 쉽게 이동 또는 삭제가 가능하도록 만들어 줍니다.
목차
파일 삭제 안될 때 사용하는 프로그램
unlocker 다운로드
unlocker 공식 홈페이지 -> 바로가기
unlocker 다운로드 가능 사이트 uptodown -> 바로가기
현재는 공식 홈페이지에서는 다운로드가 안되기 때문에 아래의 uptodown사이트 내에서 unlocker를 다운로드 받을 수 있습니다.
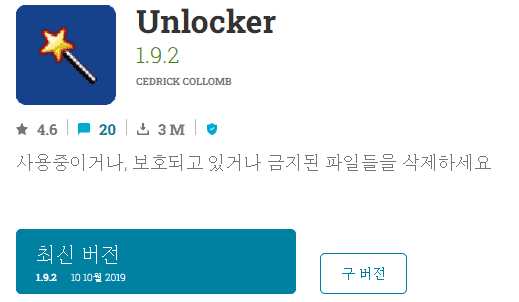
최신 버전 눌러주세요
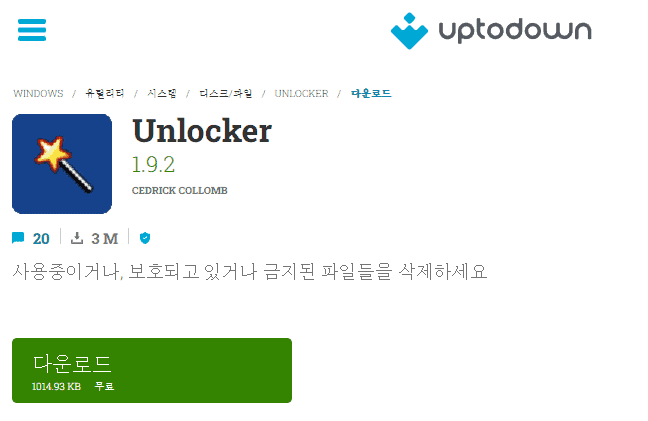
다운로드를 눌러주세요.
unlocker 설치
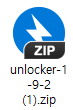
다운로드가 끝나면 zip파일을 확인 가능합니다. 더블 클릭을 하면 파일이 하나 있고 그 파일을 아무 곳에나 압축을 풀어줍니다.

이렇게 exe 파일을 확인 가능합니다. 이제 거의 ok 또는 next만 눌러주면 되는데 일단 과정은 아래에 남겨 놓겠습니다.
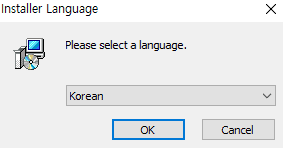
언어 선택: korean -> “OK”
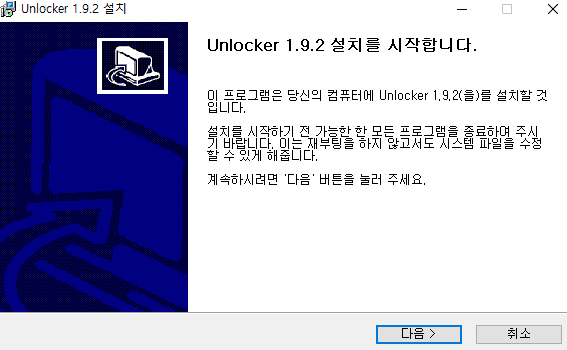
설치 시작 -> “다음”

사용권 계약 -> “동의함”
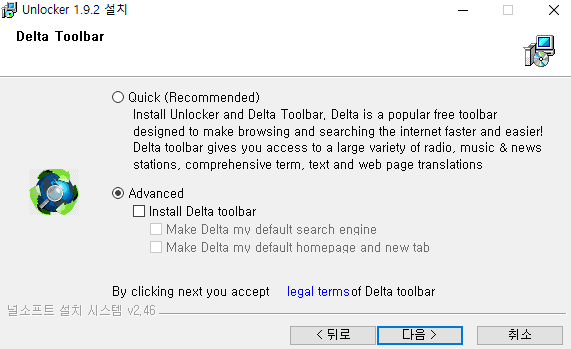
delta toolbar -> advanced 선택 -> “다음”
툴바를 굳이 설치 할 필요가 없으므로 아래의 advanced를 누르고 다음을 눌러줍니다.
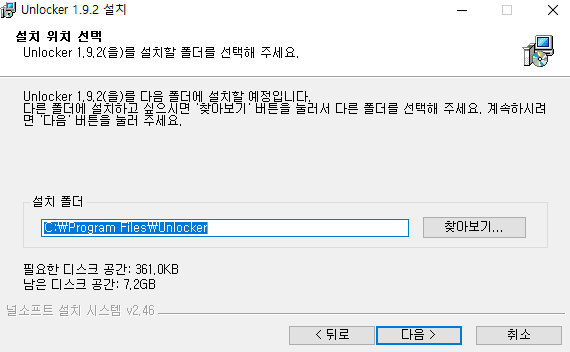
설치할 폴더 -> “다음”

업데이트 검사 체크 해제 -> “설치”
업데이트 검사를 매번 하게 되면 컴퓨터 부팅 속도가 느려 질 수 있고 사실 업데이트가 거의 없는 프로그램이라 체크를 해제 합니다.
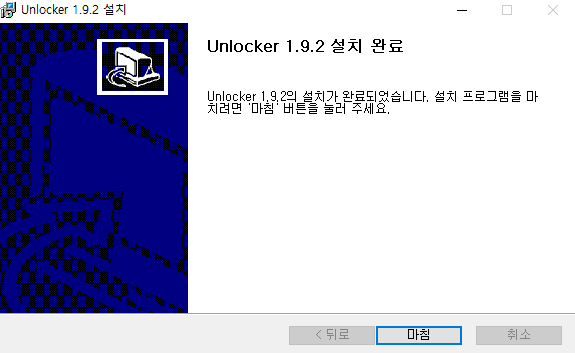
설치 완료 -> “마침”
프로그램 사용 방법 요약 및 주의사항
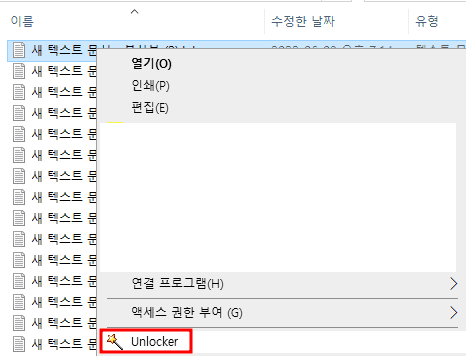
unlocker가 설치되면 이젠 지워지지 않는 프로그램에 우클릭을 하면 위의 이미지와 같이 unlocker라는 메뉴가 보이게 됩니다.

눌러주면 다음과 같은 옵션을 볼 수 있게 됩니다.
삭제를 원하면 삭제를 선택하고 확인
이름 변경을 원하면 이름 변경을 선택 -> 팝업에 이름 입력 가능하도록 나오면 이름을 수정해주고 확인 -> 확인
이동을 원하면 이동을 선택하고 -> 이동 될 폴더 선택 후 확인 -> 확인
이렇게 간단하게 삭제, 이동, 이름 변경이 가능하게 됩니다.
이제 삭제가 되지 않는 프로그램도 unlocker로 쉽게 지워버릴 수가 있습니다.
다만 이렇게 지우면 일반적으로는 휴지통에 들어가게 되어 있어서 복구도 가능은 합니다.
그렇지만 간혹 휴지통 옵션에 “휴지통에 버리지 않고 삭제할 때 바로 제거”로 설정되어 있는 분들은 복구를 못하게 될 수도 있으니 삭제 할 때 중요 파일을 실수로 삭제하지 않도록 조심해주세요.