여러대의 PC를 관리하는 솔루션 중에 하나는 KVM스위치(Keyboard, Video, Mice Switch)를 활용해서 물리적으로
연결해서 관리하는 방법이 있습니다. 하지만 일일이 스위치에서 대상 PC를 변경하기가 번거로울 수 있습니다.
물리적인 스위치 없이 소프트웨어(앱)으로 맥과 윈도우즈, 리눅스 모든 환경을 지원하는
로컬에서 빠른 원격 프로그램을 소개해드리겠습니다.
목차
1. Rustdesk에 대해서
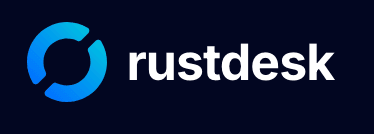
내부망으로 연결시 Rustdesk보다는 Nomachine이 더 빠르고 그래픽 퍼포먼스가 더 좋습니다.
그러나 NoMachine은 복잡한 설정과 이전 창 크기를 기억하지 않아서 세션을 종료 후
다시 연결 했을 때 창 크기를 다시 잡아주어야 하는 불편함이 있습니다.(Mac기준)
일전에 기고 했던 “ChatGPT 직접코드 반영 오류 해결” 글에서 Windows에서 긴 GPT 세션이 이어질때 버벅이는 문제로
윈도우즈를 타겟으로 하는 앱을 빌드 시, 실질적인 ChatGPT와의 코드 작성은 맥에서 한 이후
Rustdesk에서 붙여 넣어서 하는 개발 환경을 준비해서 빌드를 진행하고 있습니다.
2. Anydesk와 Teamviewer 등의 원격 프로그램과의 차별점

Anydesk의 경우 내부망에서 바로 연결하는 기능을 지원하지만 Rustdesk 만큼 빠른 반응 속도를 기대하기는 어려웠습니다.
그리고 무료 플랜으로 사용하는 경우에 동시에 여러 세션을 연결 하려고 할때 제약이 있었습니다.
팀뷰어의 경우 무료 플랜에서 세션을 좀 늘리는 경우 상위 플랜으로 업그레이드를 빠르게 강요하는 편이었습니다.
이러한 제약에서 벗어나고자 Rustdesk를 사용하게 되었습니다.
또한 로컬에서 상시 24시간 켜둘 수 있는 서버를 구축할 수 있다면, Rustdesk는 유료 원격 툴을 대체할 수 있는
훌륭한 솔루션이 됩니다.
물론 따라줘야 하는 전제 조건은 릴레이 서버를 구축하는 것이기에, 빠른 네트워크 인프라와 충분한 하드웨어 스펙입니다.
저의 경우 Synology 공유기를 사용하고 있는데 1년에 간혹 재부팅 하는 수준에서 큰 문제없이 네트워크 끊김없이
릴레이 서버를 운영하고 있습니다.
Rustdesk에서 권장하는 릴레이 서버의 사양은 다음과 같습니다.
OS: Linux 혹은 Windows
Spec : 듀얼코어 CPU, 4GB램, 20GB SSD
P2P가 가능한 환경에서는 hbbs로 구축 시 최소한의 부하로 운영 할 수 있습니다.
P2P가 불가능한 환경에서는 hbbr로 운영 할 수 있습니다.
일반적으로 통신사 공유기를 사용하는 환경에서는 hbbr로 운영을 해야하는 경우가 있습니다.
(포트를 마음대로 열지 못하거나 하는 등의 제약)
많은 이점을 고려했을 때 Synology나 Netgear, Ubiquti 등의 상급 공유기로
포트를 열어서 운영하는 것을 추천합니다.
릴레이 서버에 구축에 관련된 상세한 내용은 “공식 문서”에서 참조할 수 있습니다.
3. 내부망에서의 클라이언트 사용법
릴레이 서버를 구축하는 고급 기술을 사용하지 않고 내부망에서 사용하는 것을 전제로 기고를 이어가겠습니다.
1) Rustdesk 다운로드 및 설치
최신 다운로드 버전(2025년 5월 25일 기준)은 1.4.0으로 “Github 링크”에서 다운로드 가능합니다.
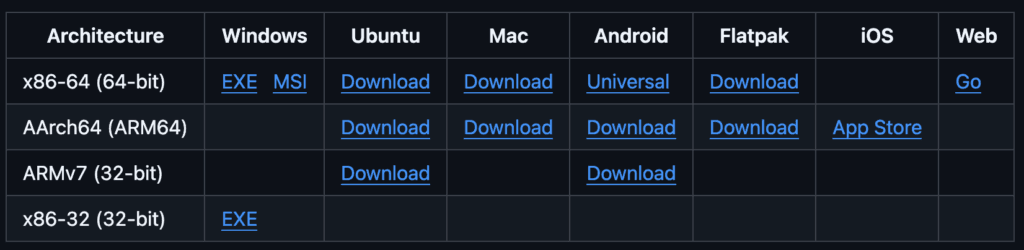
저의 경우 클라이언트(접속)은 Mac에서 진행하고 호스트(대상기기)는 Windows입니다.
설치 과정은 크게 어렵지 않으며, 실리콘 맥을 사용하는 관계로 AArch64(ARM64)로 다운로드 하여 맥에 설치하였습니다.
윈도우즈에서는 x86-64 EXE와 MSI 중 편리한 쪽으로 다운로드 받아 설치를 진행하시면 됩니다.
2) 클라이언트에서 호스트로 접속하는 방법
설치를 완료하면 Rustdesk를 양쪽 모두 실행하여야 합니다.
그리고 여타 원격 프로그램을 사용할때 내부망에서 접속하듯 IP를 통해서 접속해야 합니다.
윈도우즈에서는 윈도우즈키 + R(실행) < Cmd 엔터 < ipconfig 엔터로 내부 IP를 확인 할 수 있습니다. (공유기에 연결되어 있어야 합니다.)
저의 경우 윈도우즈 PC가 192.168.0.2 IP를 사용중입니다.
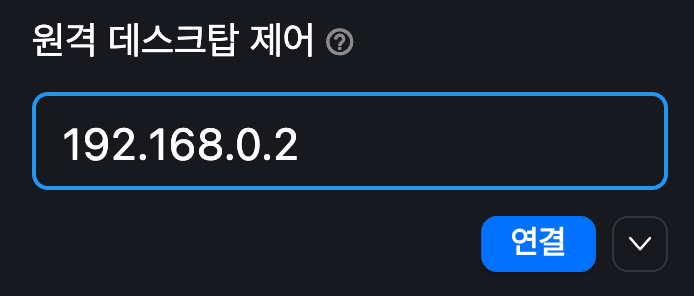
연결을 누르면 Windows PC에서 한번 수락하면 됩니다.
이후 내부망 IP가 변경되더라도 해당 PC를 찾아서 바로 접속할 수 있는 상태가 됩니다.
3) 연결 이후 그래픽 퍼포먼스를 최적화 하는 방법
저의 경우 창에 맞게(꽉 차게 정렬됨),
이미지 품질은 100%, 프레임은 60fps로 설정하였습니다.
공유기에 2.4Ghz로 연결되어 있다면 100% 미만으로 설정하고 프레임을 타협하면 부드럽게 사용 할 수 있습니다.
해상도는 사용하시는 모니터 해상도에 맞게 적절하게 선택하면 됩니다.
파일 복사 및 붙여넣기 허용을 하면 맥에서 cmd(커맨드) + c로 복사한 다음
Windows에서 ctrl + v로 간편하게 파일을 복사 할 수 있습니다.
저의 경우 맥에서 GPT와 만들어낸 코드를 Windows VSCode로 붙여넣어
단일 파일들을 하나씩 작성한 다음 최종 빌드를 완성하는 방식으로
개발을 진행하고 있습니다.
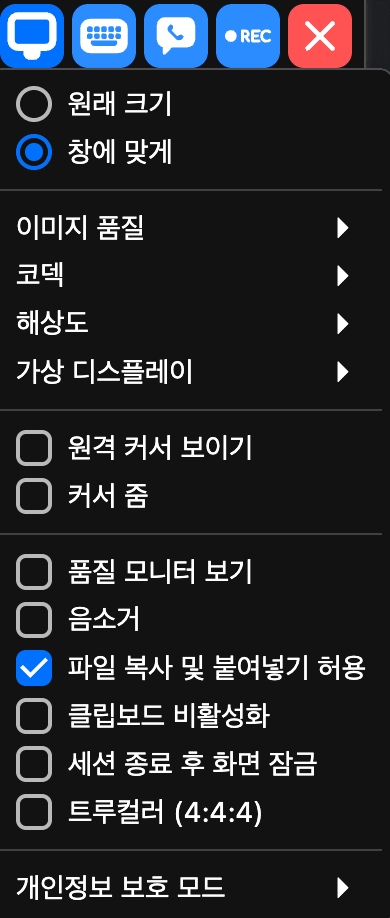
트루컬러 4:4:4의 경우 포토샵이나 동영상 편집 등을 해야하는 경우 켜는 것을 추천합니다.
세션 종료 후 화면 잠금은 비밀번호로 해당 PC를 바로 잠궈야 하는 경우 유용한 기능입니다.

