휴대폰에서 복사 붙여 넣기를 할 때 클립보드 기능은 참 유용하게 사용 됩니다. 자주 붙여 넣기 해야 될 항목이나 이전 복사 했던 기록 등을 확인하는데 이것 만한 기능이 없습니다. 그런데 윈도우의 경우에는 방금 복사했던 기록만 평소에 사용이 가능 할 것 입니다. 그런데 윈도우에도 클립보드 기능이 있고 이것을 활성화 시켜주기만 하면 모바일에서 클립보드를 사용했던 것과 같이 클립보드 기능을 사용할 수 있습니다. 그래서 이번 포스팅에서는 간단한 윈도우 클립보드 사용법과 해제 방법에 대해 말씀 드리겠습니다.
목차
클립 보드 사용 방법
클립보드란?
clip board 는
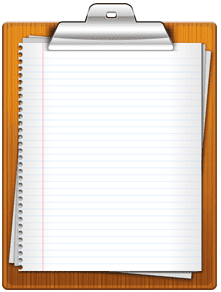
이렇게 클립이 위에 있어서 내용들을 넣어 놓을 수 있는 도구입니다. 컴퓨터에서는 “복사 / 잘라내기” 한 저장된 내용물을 저장하는 임시 저장 공간, 임시 저장 공간으로 확보된 메모리 영역을 뜻하는 단어로 쓰입니다.
파워포인트 등에서도 프로그램 자체 클립보드 기능을 제공 이런 기능을 통해 실수로 지웠던 데이터들을 복구할 수 있기도 하고 (작업 중간에 복사를 했던 경우에 한해서)
윈도우의 경우에 클라우드 클립보드라는 기능도 존재 하여, Microsoft 계정에 로그인 된 windows 10 장비들 간에 동기화를 지원하기도 합니다.
apple의 경우에는 mac, IOS, iPad 간에 클립보드 공유도 가능합니다.
윈도우 클립보드 활성화 방법
윈도우키 + V 이건 클립보드가 활성화 되지 않았을 때 활성화 하는 방법으로 쓰이기도 하고 이 후에 클립보드 내용을 확인하기 위해 쓰이기도 하는 단축 키 입니다.
혹시나 윈도우 키를 모르는 분들을 위한 윈도우 키 위치 – 키보드 왼쪽 맨 아래 ctrl 옆에 있는 창문 그림이 그려진 버튼
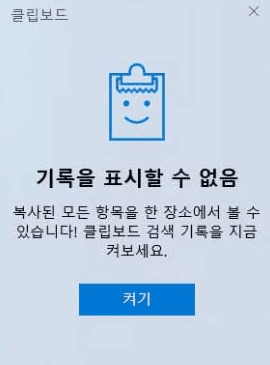
윈도우 + V를 누르면 위의 이미지와 같은 창이 뜹니다.
단축키로 누르지 않아도 왼쪽 아래 작업 표시 줄에 있는 검색창에 클립보드 설정을 눌러주시면 됩니다.
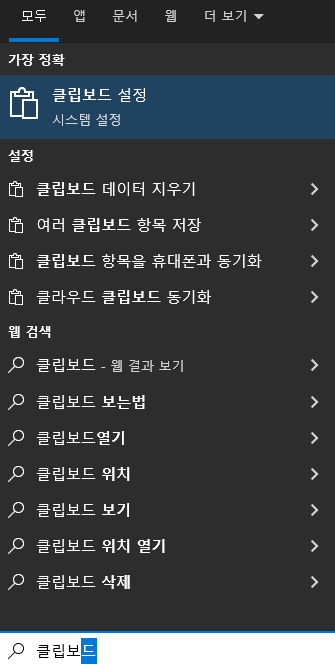
클립보드 설정 을 누르시고
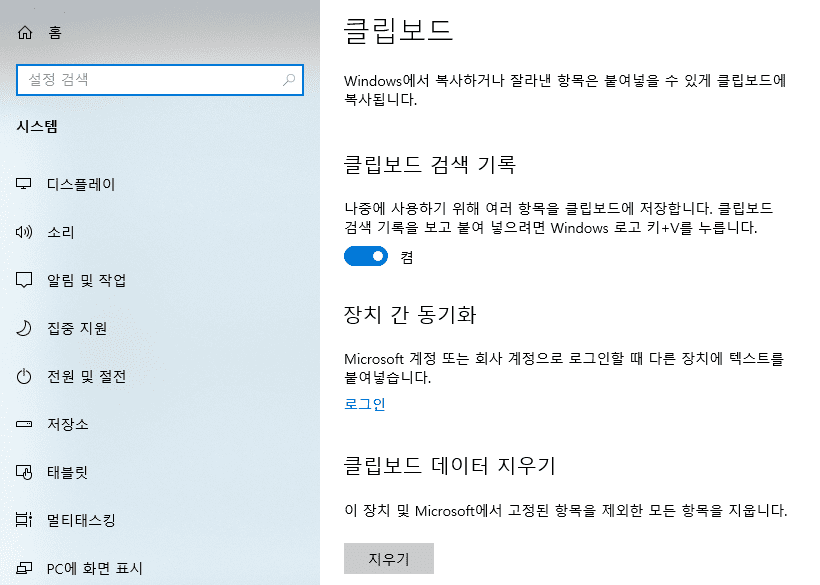
클립보드 검색 기록 -> 켬 으로 변경
이렇게 간단하게 클립보드 기능을 킬 수 있습니다.
위의 이미지를 보시면 클립보드 데이터 지우기도 있으니 클립보드 데이터를 지우고 싶을 때 이용하시면 됩니다.
이제 복사 버튼을 누르거나, 잘라내기를 하거나, 이미지를 캡쳐 하거나 하는 경우 이 클립보드에 전부 저장이 됩니다.
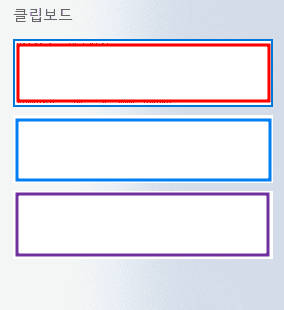
이제 붙여 넣기 하고 싶은 어느 창에서 마우스를 한번 클릭을 해서 커서를 옮겨 놓고 윈도우 + V 만 누르면 위와 같이 클립보드 창이 나타납니다. 클립보드 내용 중 붙여 넣고 싶은 것을 클릭만 하면 붙여 넣기가 되니까 필요하실 때 간단하게 클립보드의 내용을 가져다 쓰시면 됩니다.
공용 컴퓨터에서는 실수로 개인정보를 복사 할 수도 있으니 사용하지 않는 것이 좋습니다. 사용하셨다면 클립보드 내용 지우기 위에 나온 것 꼭 써서 복사했던 기록을 지워주세요.
클립보드 비활성화
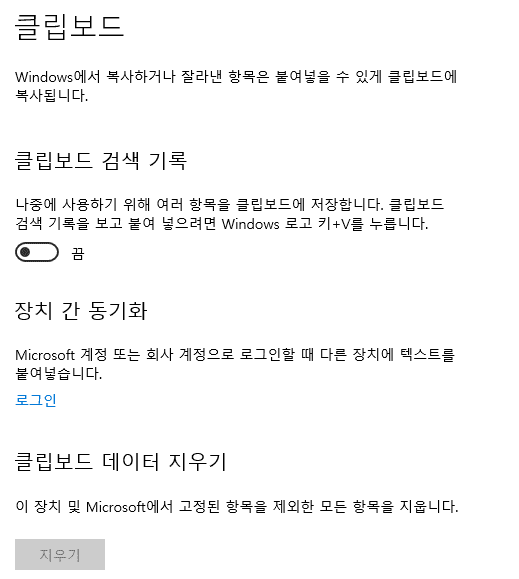
클립보드 검색 기록을 끔으로 바꿔주시면 됩니다. 이렇게 간단하게 클립보드 기능을 끄고 킬 수 있으므로 사용하실 때 켜고 필요 없으면 끄시면 좋을 것 같습니다.