파일 이름 일괄 변경 프로그램을 소개합니다.
파이썬 사용해본 사람들의 경우에는 이런 프로그램을 사용하지 않아도 손쉽게 원하는 파일 이름에 규칙을 만들어 변경 가능하지만
일반적인 경우에는 특정 규칙으로 파일명을 수정하기가 어려운 경우도 많이 있을 수 있습니다.
이 프로그램의 경우에 이미 알만한 사람들은 다 아는 프로그램으로 설치 없이 간단하게 이용 가능한 프로그램입니다.
목차
파일 이름 일괄 변경 프로그램 사용 방법
BatchNamer 다운로드 방법
개발자 홈페이지 링크 -> https://blog.naver.com/darkwalk77/222680519411
64비트 BatchNamer 공식 다운로드 링크 -> 바로가기
32비트 BatchNamer 공식 다운로드 링크 -> 바로가기
BatchNamer 실행 방법
다운로드를 하면
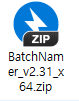
이렇게 압축 파일로 다운 받아집니다.

열어 보니 BatchNamer.exe 라는 파일이 한 개 있습니다. 이 파일을 아무 곳에나 압축을 풀어줍니다.

압축을 풀면 이렇게 파일이 보입니다.
실행만 하면 됩니다.
그런데 실행하는 경우 윈도우 10의 경우에는
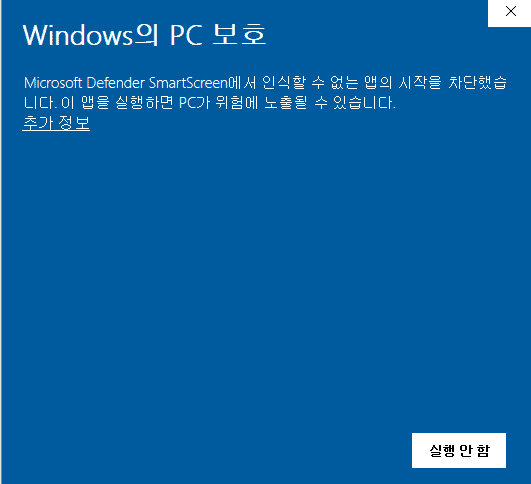
이런 화면이 나올 수도 있습니다.
“추가정보” 를 눌러주시고
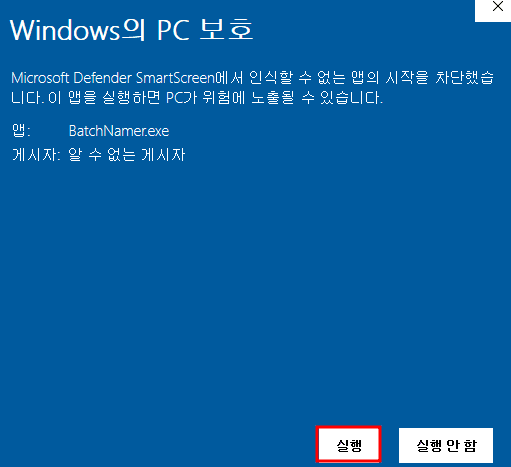
실행을 눌러주세요.
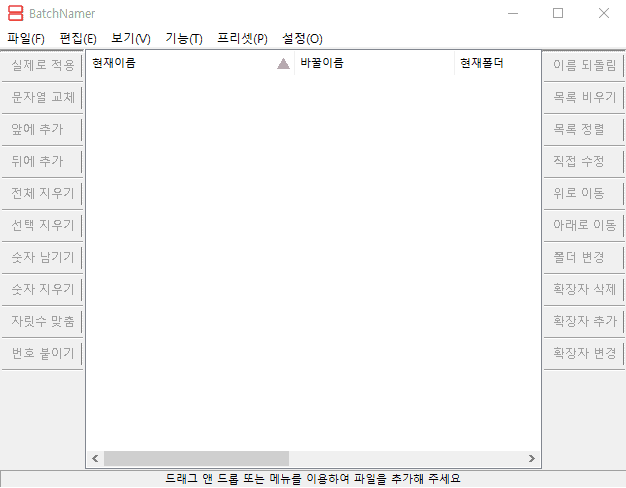
실행을 하면 위와 프로그램이 보입니다.
BatchNamer 이름 바꿀 파일들 선택하기
파일들 드래그해서 올려놓기
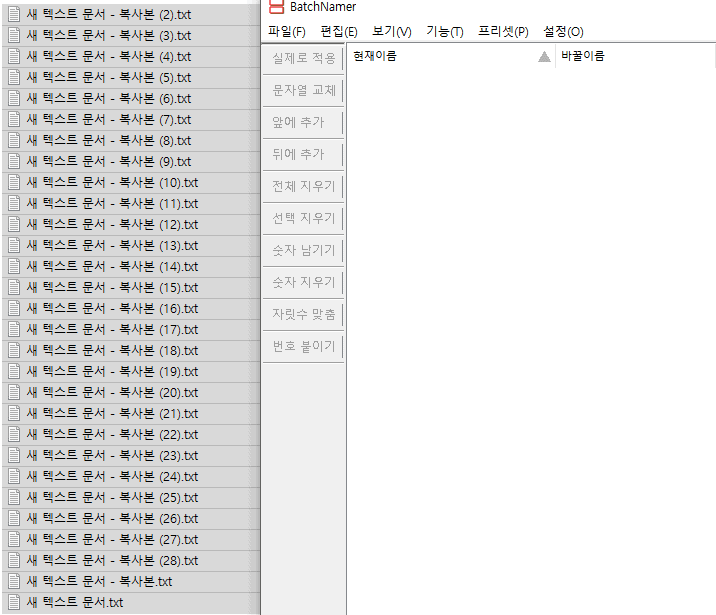
파일들을 쭉 선택한 후에 마우스로 끌어가다 놓으면 추가가 됩니다.
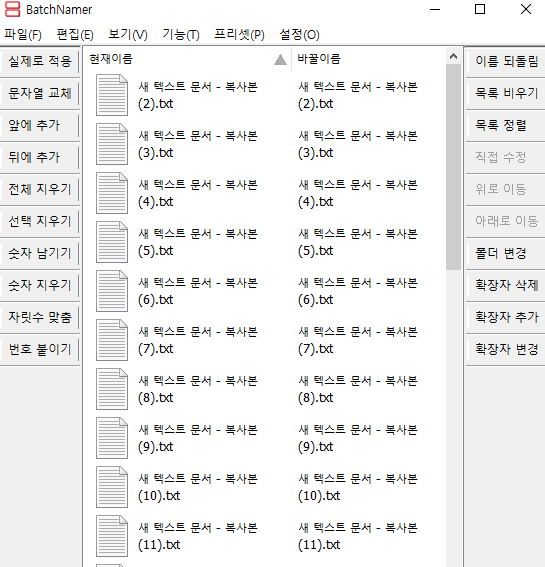
파일 추가 또는 폴더 추가로 올려놓기
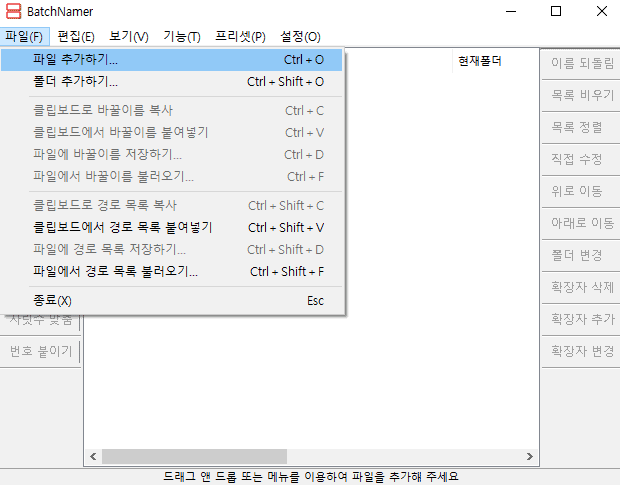
파일 -> 파일 추가하기 또는 폴더 추가하기 등의 기능을 이용해 파일을 올려 놓을 수도 있습니다.
BatchNamer 사용 방법 요약 및 주의사항
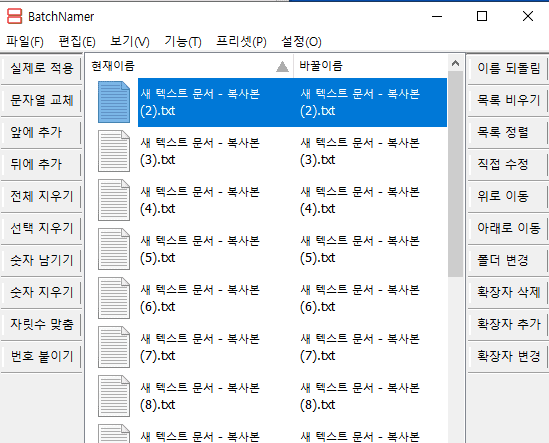
“실제로 적용”을 누르기 전 까지는 “이름 되돌림”을 누르면 이전 상태로 복구가 됩니다.
위로 이동, 아래로 이동 -> 파일을 위 아래로 이동 시킬 수 있습니다. 파일명에 번호를 추가하거나 수정할 때 유용합니다.
문자열 교체 -> 알파벳 모두 소문자로 교체, 알파벳 모두 대문자로 교체, 지정된 문자 패턴 교체 등…
앞에 추가, 뒤에 추가 -> 파일명의 앞 또는 뒤에 특정 문자열을 추가 할 수 있게 해줍니다.
전체 지우기 -> 파일명을 전부 지워줍니다.
선택 지우기 -> 다양한 옵션으로 파일명의 일부를 지워줍니다. 예) 공백 지우기, 지정된 문자로 묶인 부분 지우기
숫자 남기기, 숫자 지우기 -> 숫자를 지우거나 숫자만 남길 수 있습니다.
다양한 기능들이 있으니 필요한 기능들을 사용해서 바꿔보시고 잘 바뀌었을 경우 “실제로 적용”을 눌러주세요. 실제로 적용을 눌렀을 경우에도 “원본을 직접 바꿈” 또는 “원본 보존(사본 복사)” 를 선택 가능하게 되어 있으므로 이름을 잘못 바꿔서 되돌려야 되는 불편함을 겪고 싶지 않은 경우에는 원본 보존을 항상 이용해주세요.